pocket PODのプリセット保存のやり方。
記事公開日: 2007年10月1日 / 最終更新日: 2014年4月15日
2,228views / monthこの記事は今月2,228回閲覧されました。
pocket PODは取説が不親切だ。
とにかくPCで色々音色を作ってそれを保存したり、
人の作ったプリセットを保存したり。そういう取説を今回は作ってみた。
pocket PODの音色ファイルは、そのままインストールした場合、
マイドキュメント内、「Psicraft」の「Line 6 PocketPOD」に入っている。
人のプリセットを使用する場合はこの「Line 6 PocketPOD」にファイルを保存しておく。
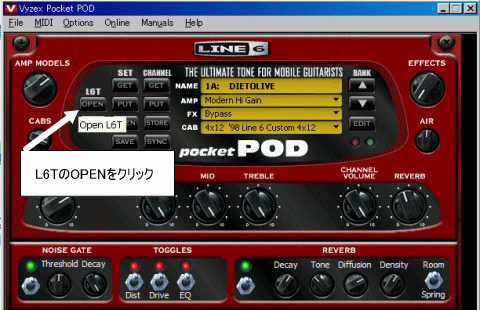
まずは、Vyzexを起動させる前に必ずpocket PODをUSBに挿して認識させておく。
これをしておかないとせっかく色々といじっても保存ができない。
USBでpocket PODを認識したら、L6TのOPENをクリックする。
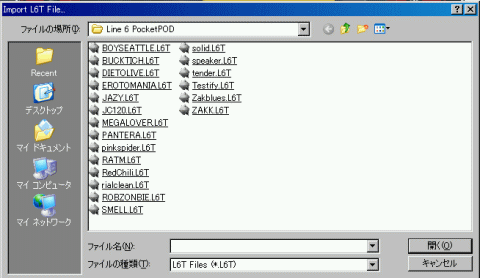
すると、自動的にL6Tファイルが保存されているフォルダが表示される。
ここではMEGALOVER.L6Tファイルを使ってみる。
MEGALOVER.L6Tファイルはこちらから »

選んだL6Tファイル名がNAMEに表示されていることを確認する。
自動的にツマミ類などが動いてその音色が使えるようになる。
さぁ、いよいよpocket POD本体に保存していこう。
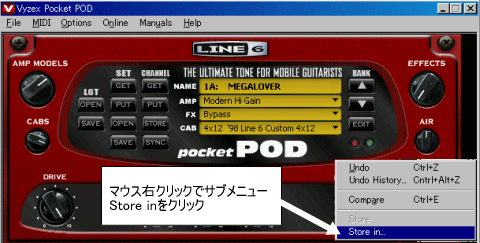
右クリックをすると、サブメニューが開く。PCの画面解像度が高い場合は、Vyzexの画面下に
ちゃんと表示されてワンタッチで保存出来るようだが、私のはできないw
ということで右クリックからStore inをクリックする。
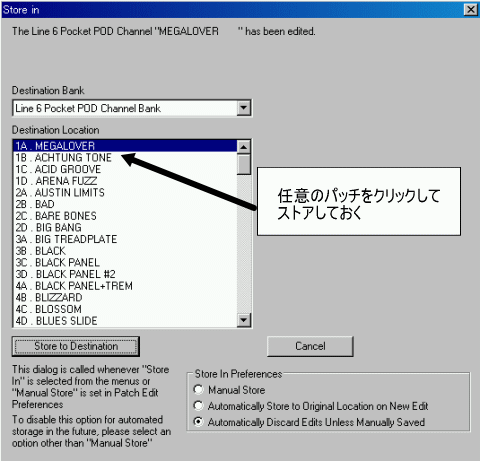
するとStore inのサブ画面が開くので任意のパッチをクリックしてStore to Destinationを
クリックしてストアする。
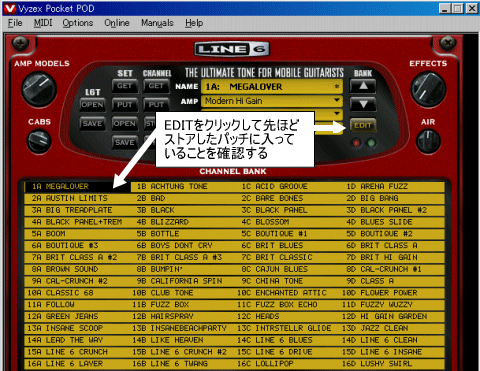
次にEDITのボタンをクリックして、さきほどストアしたMEGALOVER.L6Tが入っている
ことを確認する。この時点で入っていなければもう一度トライだ。
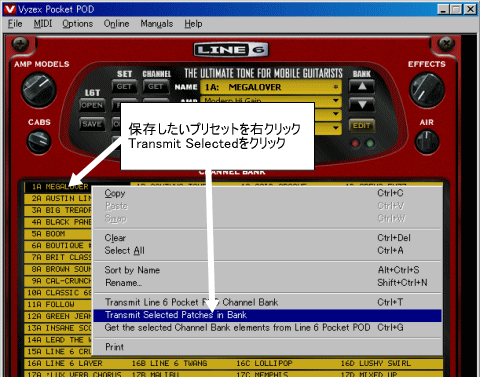
最後にpocket POD本体に保存したいプリセット名の上で右クリック。
すると色々サブメニューが出てくるので、
Transmit Selected Patches in Bankをクリックする。
これで見事pocket POD本体にプリセットされたはずだ。
Vyzex本体でワンクリックでpocket POD本体に保存することも出来るのだが、
何故か私のVyzexではできないので一応書いてみた。
ワンタッチ保存出来る人はそうしたほうがらくだねw














